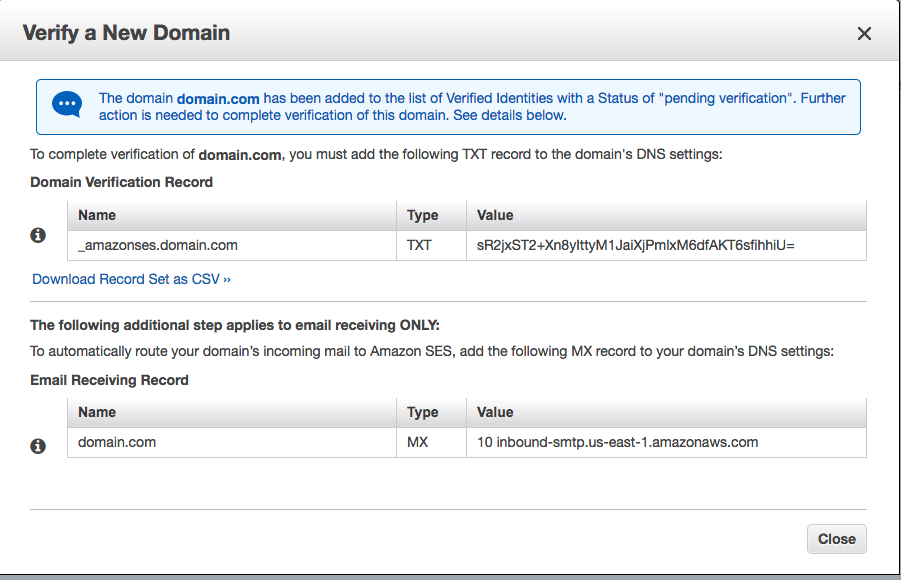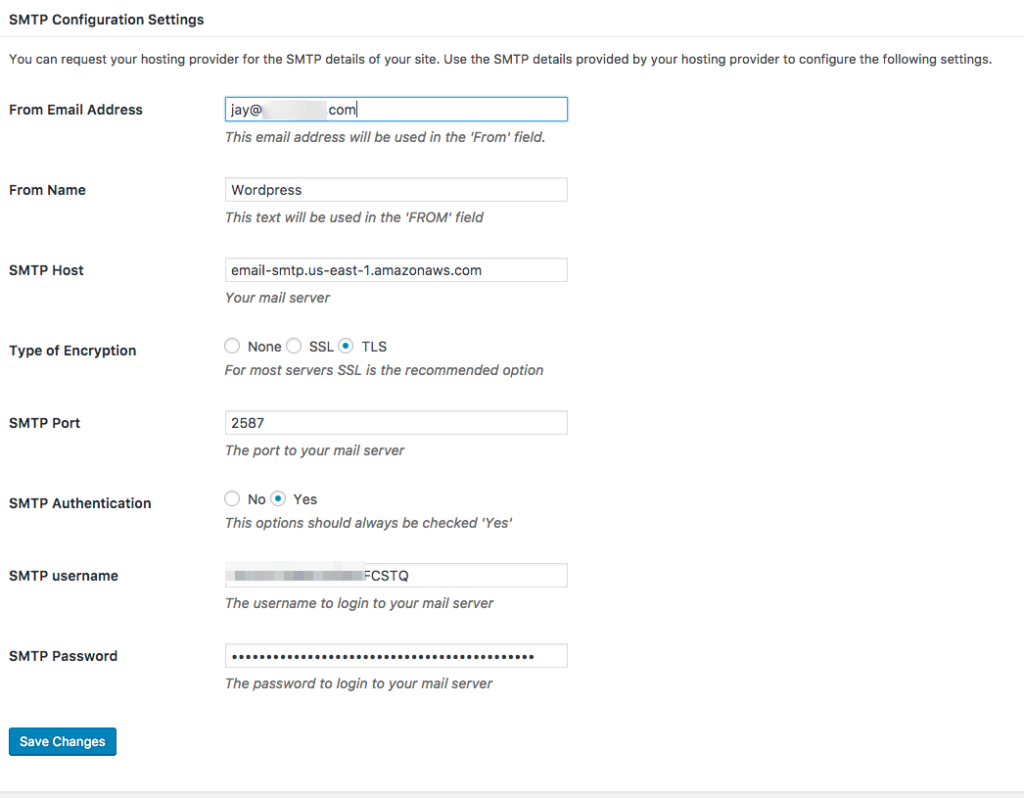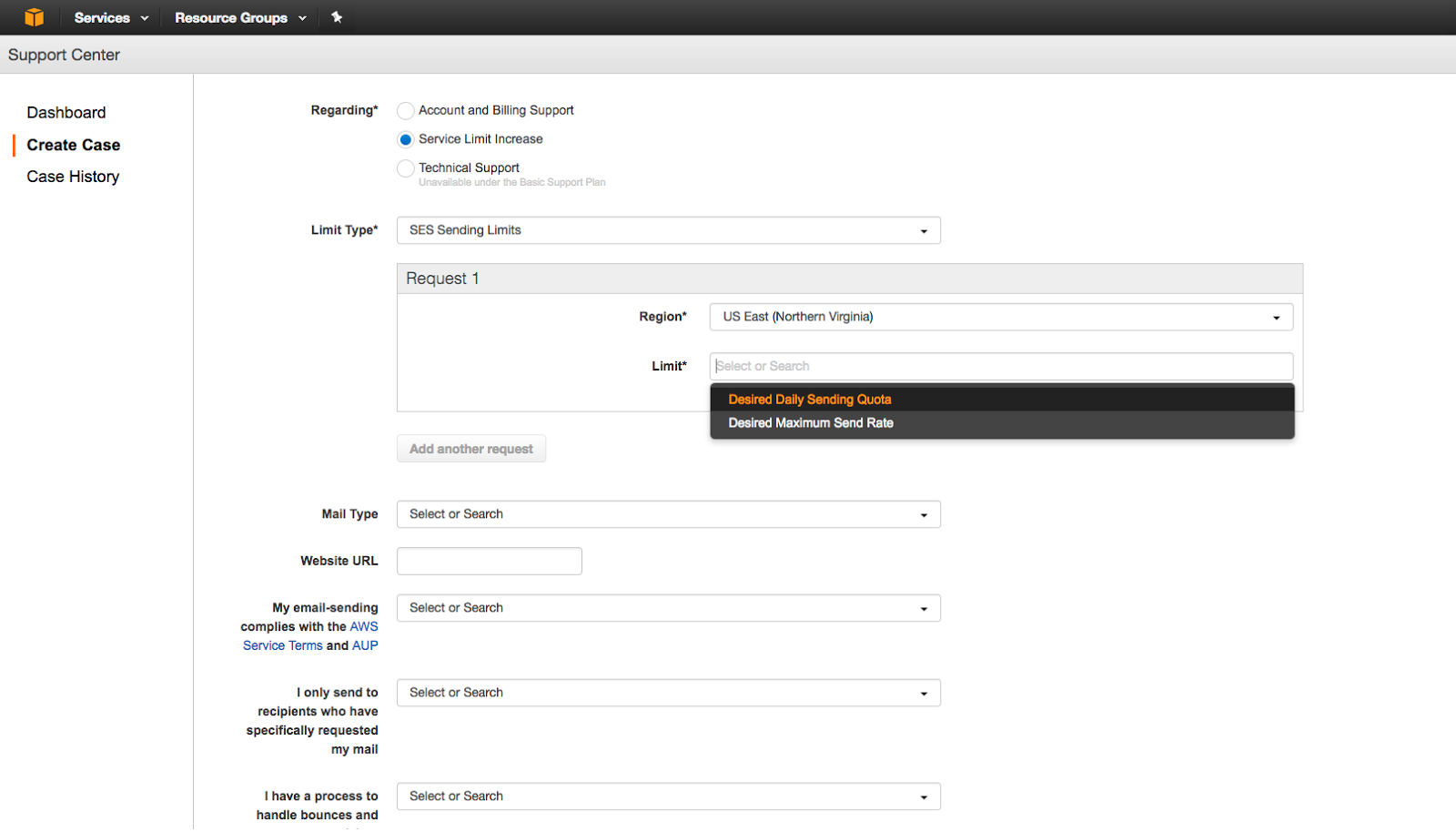AWS has all kinds of amazing features that you can couple with your WordPress site. We’ve covered using the Simple E-mail Service for sending your WordPress e-mails and this time around we’ll be covering using the ElasticSearch service and 10up’s ElasticPress plugin. In my testing this greatly improved the search functionality and lessened the load on the web server’s MySQL instance. Note: Using ElasticSearch will increase your AWS bill.
Creating Your ElasticSearch Cluster
For the purposes of this article we’ll be utilizing some smaller-tier instances as noted above, this service does incur compute charges. Once you’re at the ElasticSearch Console create a New Domain.
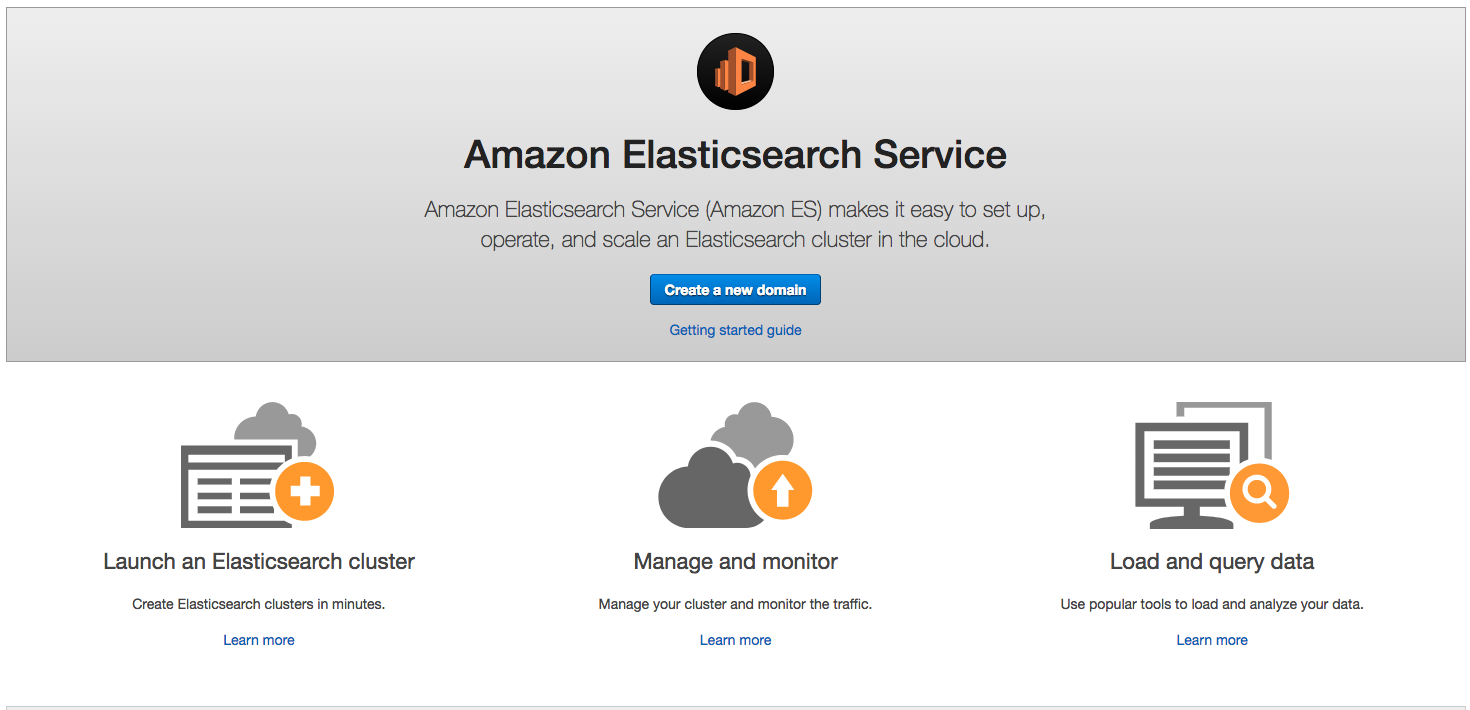
On the next screen you’ll put in a domain, this doesn’t need to be your actual domain name but The name must start with a lowercase letter and must be between 3 and 28 characters. Valid characters are a-z (lowercase only), 0-9, and – (hyphen).
Last time I set this up, I think ElasticPress complained about using ElasticSearch 6.0, so choose 5.5. 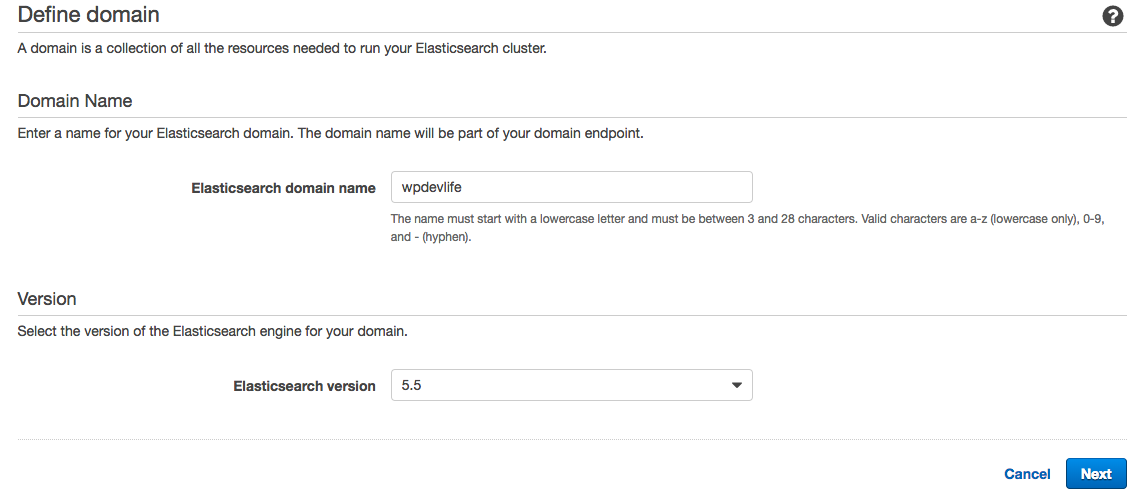
To get good health you’ll want to utilize more than 1 instance. So we’ll go with 2 for now. You may need more depending on the amount of search traffic that your site gets. I’ve chosen the t2.small instances for now and this should be good for testing purposes in your staging environment. In production I would maybe add a few more instances or go with a larger EC2 instance type.
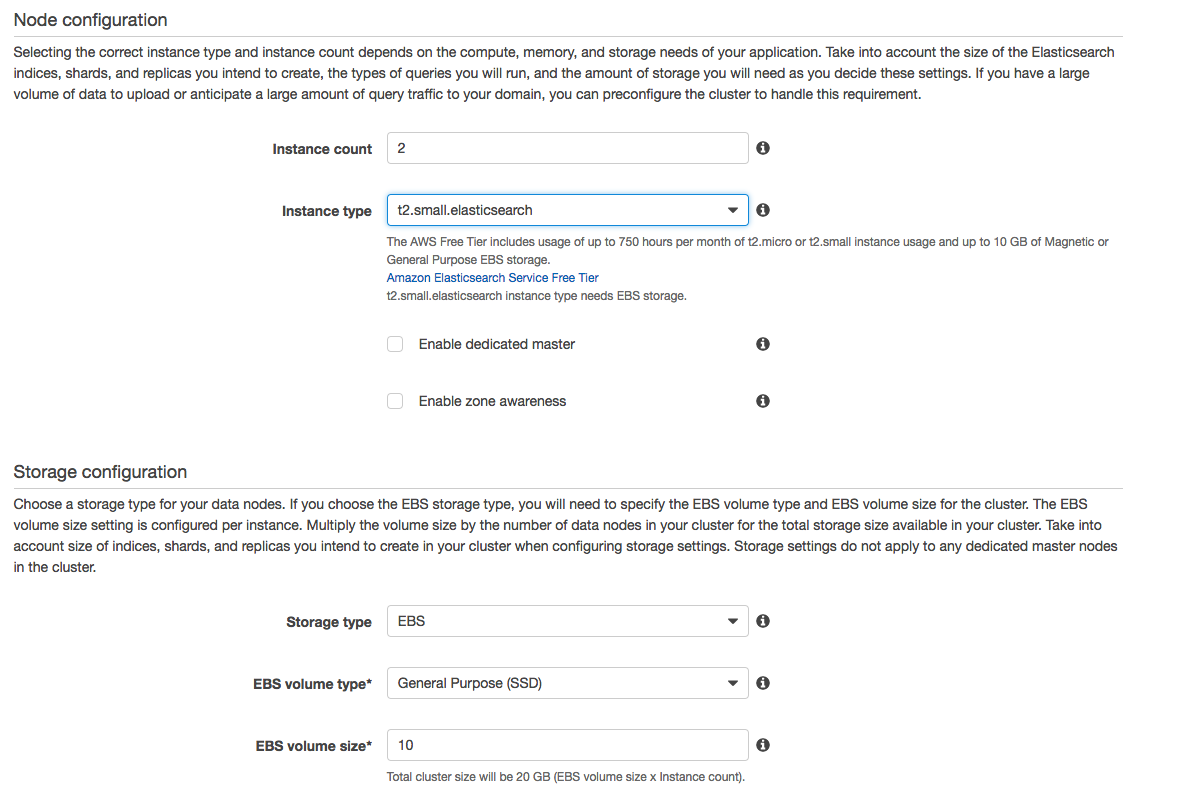
On the next page we’ll setup the Access Policy based on your server’s IP address to ensure that no one outside of your IP address can modify any indexes or delete any data.
Choose Public Access in the first section, and then in the Access Policy dropdown choose “Allow access to the domain from specific IP(s)” to configure an Access Policy. 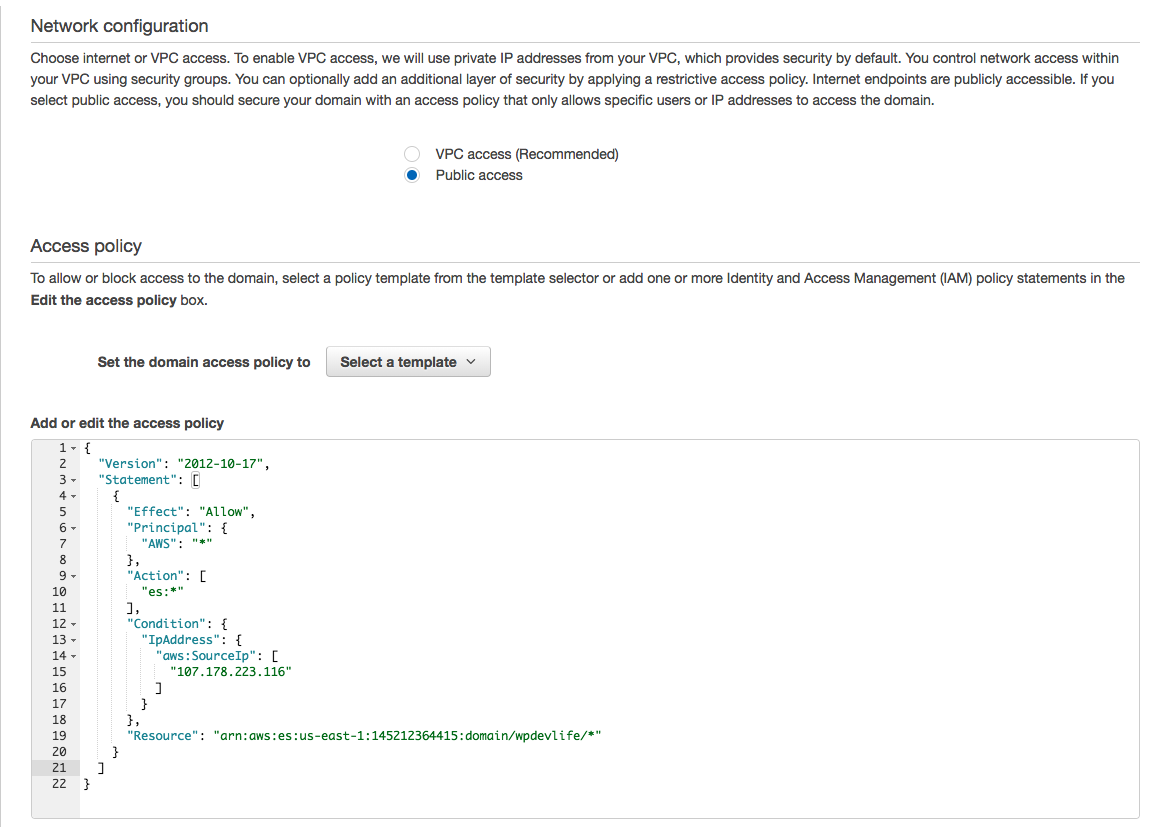
Review the settings and then confirm to begin the process of creating the cluster. This usually takes about 10 minutes.
Configuring ElasticPress
While your ElasticSearch cluster is spun up now is a good time to setup the ElasticPress plugin. If you have SSH access that allows you to git clone you can run git clone https://github.com/10up/ElasticPress.git elasticpress to clone the plugin directly into your site, or install it via the Plugin page.
Once installed and activated go to the ElasticPress dashboard to begin Setup. Grab your ElasticSearch hostname from the AWS Console as Endpoint.
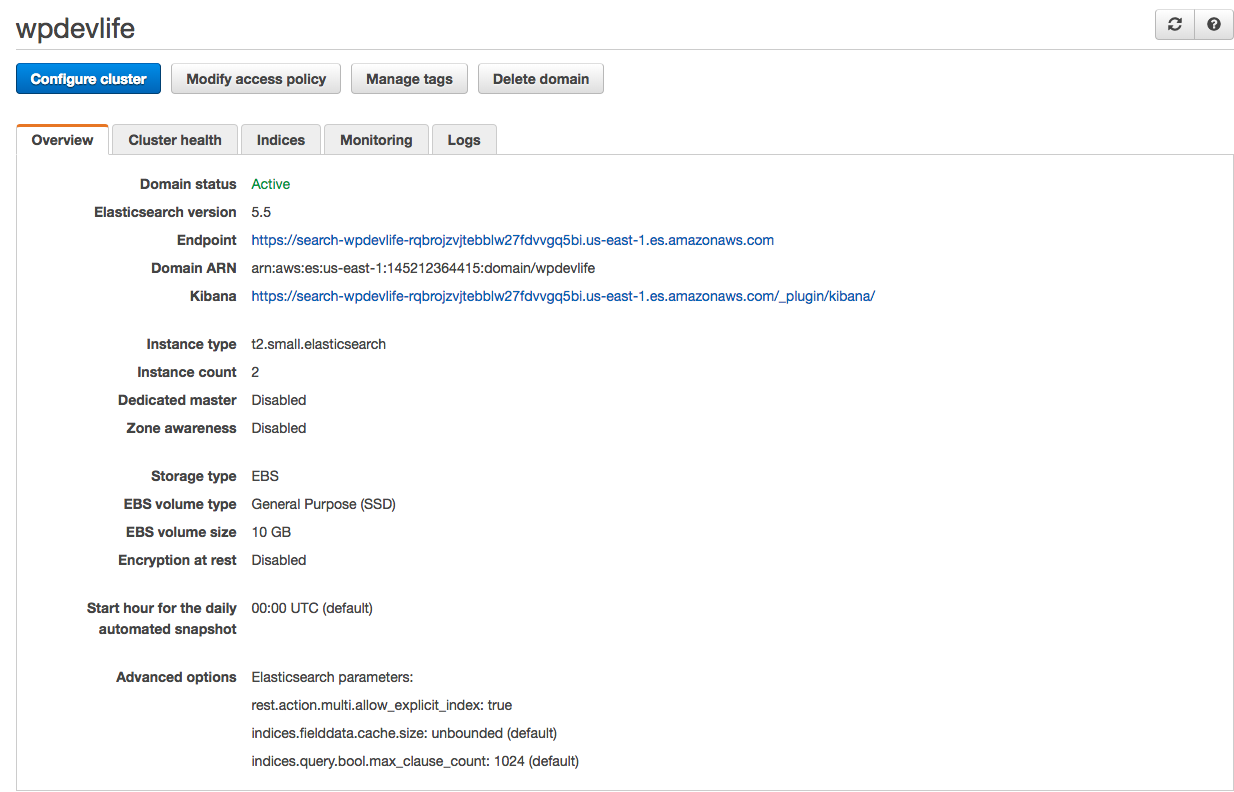
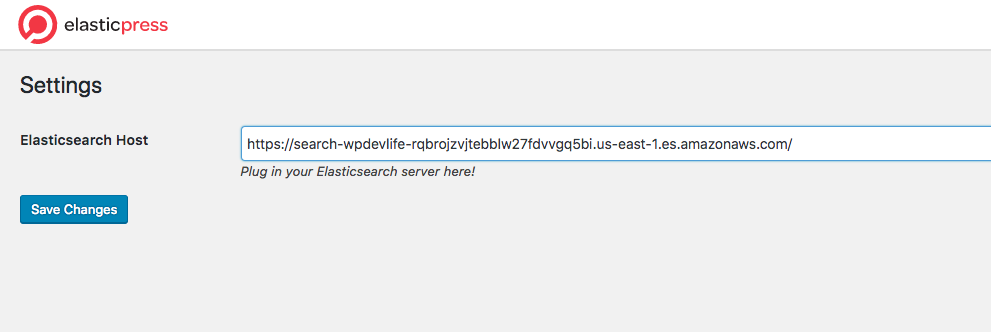
Once that’s done you’re ready to index the site. You’ll need WP CLI access, or if your host doesn’t provide that, contact them to run wp elasticpress index –setup
Final Thoughts
ElasticSearch, while does present an additional cost to operating your site, can be beneficial to help improve your User Experience and help lessen the load on your database for an ecommerce store with a ton of products, or a general news site with thousands of articles.
If you see any issues feel free to let me know using the Contact page. If you find this useful feel free to share this on Social Media.